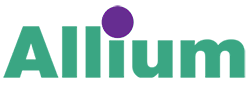As Salesforce moves away from making new updates in Salesforce Classic and continues rolling out almost all new features in Lightning Experience (LEX), it might be time to consider how LEX can enhance the way you operate in Salesforce. When you make the transition from Salesforce Classic to LEX, you gain access to a set of subtle, yet powerful efficiency and productivity features that cannot all be matched by Classic.
LEX isn’t necessarily new (originally released in 2014), but it is continuously being enhanced by Salesforce and has slowly-and-steadily made its way to the forefront to become the standard for most new Salesforce orgs. Even with its celebrated user-friendly features, there are many long established Classic users that have yet to make the move to LEX for one reason or another. Have you made the switch? There is no time like the present to enhance the way you work.
Here are our favorite features (and benefits) of LEX:
NOTE: To use the features below, your admin may need to make modifications in your org
1. Einstein Search – Intuitive Search Function and Record Previews
Einstein Search is a global search function that really hones in on your search patterns and reduces clicks by providing record previews within your search results. Over time, Einstein Search is able to pick up on your natural language (based on previous searches). It is built to automatically save your recent searches and display any relevant past searches so they appear directly below the search bar for easy viewing.
The in-search record preview gives you everything you need at-a-glance. You can view a record or make updates to a record straight from your search by simply hovering over each result to see a preview of that specific record. This allows instant access to preview records, actions, quick links and suggested searches, including the ability to preview any related lists within the record or make updates to a specific record — all within your search results.
Key Takeaway: Less clicks and more visibility without ever leaving your page.
Allium Pro Tip: Be sure your Admin has enabled the Einstein Search feature. Once enabled, you may not notice an immediate change in search results. Over time the system learns and provides results tuned to each user. The record preview is immediate and will be noticed by users.
2. Kanban View – Graphic View of Opportunity Stages with One Click
The Kanban View feature gives you a clear visual view of your sales cycle to help you monitor your opportunities. You are able to see which stage your opportunities are in and how many of your opportunities are at that particular stage. You can also identify and filter down by stage and easily drag an opportunity graphically from one sales stage to another. Plus, the ability to easily switch between Kanban View and Table View with one simple click.
Key Takeaway: Better management and monitoring of your sales opportunities.
Allium Pro Tip: When setting up stages, use six stages or less if you want users to move opportunities to stages. You can also customize further with path settings to give guidance for success.
3. Enhanced Emails – See What Your Customer Sees, Meaningful Follow-up Metrics
With Enhanced Emails, you will see emails exactly as your customers do. You get an accurate visual of what you are sending and get more insight on if and when they click or open the email in the activity timeline (if it originated in Salesforce). You can also merge fields by user, add first name customizations, and templates to use again with the simple click of a button. This means that individual users can create personalized templates (if enabled by your organizations administrator) that will allow users to create repeatable emails that autofill relevant information from Salesforce records.
Key Takeaway: See what your customers see. Access valuable metrics, including knowledge of if and when they open your email and how many times they opened. Elevates email to a standard Salesforce Object, improves visibility.
Allium Pro Tip: Salesforce Admin need to enable enhanced email and confirm Email Tracking has been enabled.
4. Files (Previously Attachments) – Preview Without Downloading, Search by Content
The Files functionality is the definition of convenience. This feature allows you to preview the file without having to download the document as you did previously with attachments in the Classic interface. Plus, the content within the file is now searchable, allowing you to easily locate desired Word, PDF and Excel files (images are not yet searchable).
Key Takeaway: Easily view and find the files you need without unnecessary downloads. The global search can be narrowed to only search Files if desired.
5. Enhanced Notes – Automatic Saves and Rich Text Compatible
Enhanced Notes lets you add notes, revise notes, insert rich text (like bullets and images) and search within the content body of the note. Plus, it automatically saves for you as you work. If you don’t like what you have revised, you have the option to revert back to a previous version with a quick click.
Key Takeaway: Manage your notes easily and capture the most accurate info. Access enhanced note-taking capabilities with the addition of images and rich text features.
6. Enhanced Related Lists – Allows Text Wrapping and Sorting
The Lightning layout allows an organization to view related records (list) in a separate tab next to Details or customize the layout with a separate panel As with Classic your Salesforce administrator can customize the page layout and display up to 10 columns of information (fields on the record). An Enhanced Related List lets you resize and sort your columns, filter Related Lists based on specific criteria, perform mass actions, and wrap text to your liking. Salesforce remembers your preferences and they will appear the next time you view the record.
Key Takeaway: Access more list data and fewer scrolls — all above the fold — to help you stay on task.
Allum Pro Tip: Enable enhanced related list on the Lightning pages and set to display the desired number of rows (records) of information. Under the User Interface settings, enable separate loading of related lists to speed up page loading. Your Salesforce Admin can add additional fields to related lists specific to the business.
7. Global Actions – Create Tasks From Any Record Without Leaving Your Page
Global Actions lets you do multiple tasks without leaving your current page. This means you can work on unrelated items without ever leaving the record you are currently working on. For example, without leaving your current page, you can select, create, and send an email then return to your prior activity without ever leaving your workspace.
Key Takeaway: Multitask with ease; Work on unrelated items without losing your place or impacting your workflow.
Allium Pro Tip: Enable Global Actions to include the standard set up for all new Salesforce implementations. You can also include custom and standard actions, like creating emails, logging calls, creating tasks and events, and more.
Ready to start using LEX? Contact our team today!